发布时间:2020-04-03编辑:佚名阅读(2900)
本文主要介绍如何使用 HP LaserJet M1005 进行扫描。
注意:本文主要适用于 WINDOWS 10 和 WINDOWS 7 系统。M1005 可使用两种方法扫描,分别为 WIA(Windows 传真和扫描)和 TWAIN(扫描到),其中 TWAIN 只有在安装完整版驱动后才可使用。两种扫描方法功能上的唯一不同之处在于 TWAIN 可将扫描件保存为 PDF 格式。
WIA(Windows 传真和扫描)
以 Win 10 为例,点击桌面左下角 Windows 图标找到 “Windows 传真和扫描”

打开后界面如下,点击左上角 “新扫描”
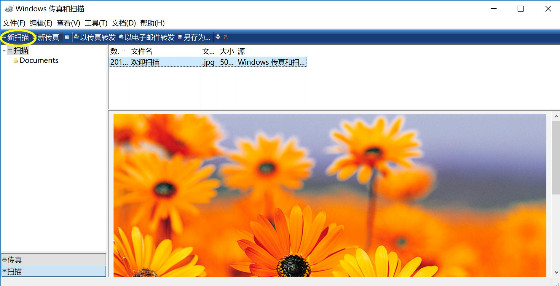
如需预览可点击右下角 “预览” 按键
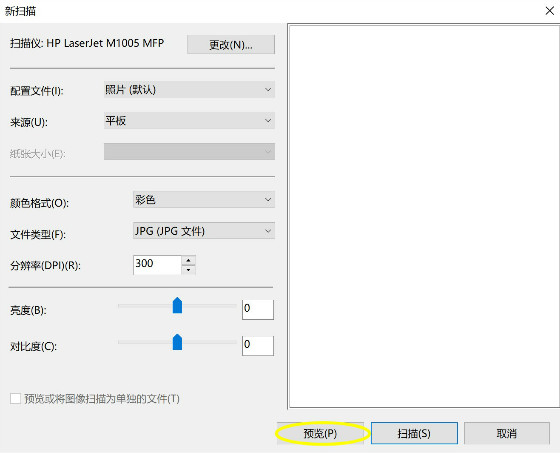
预览效果将显示在右侧,核实无误后点击右下角 “扫描”
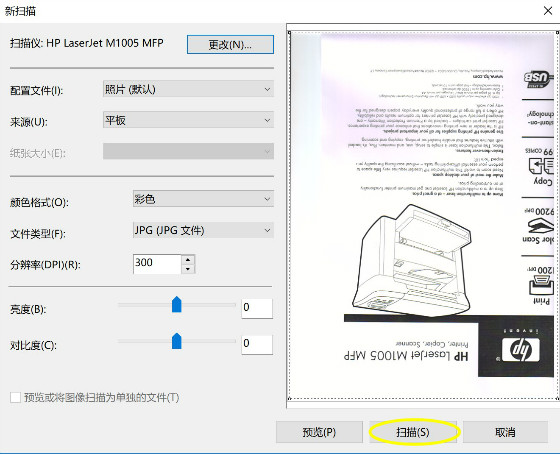

扫描成功后如下图
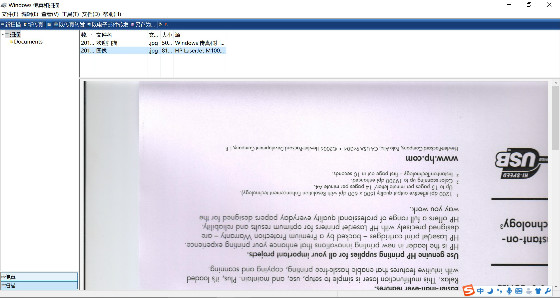
TWAIN(扫描到)
以 Win 10 为例,点击桌面左下角 Windows 图标,在 HP 文件夹中单击 “扫描到"
打开后操作界面如下图,点击 “扫描” 可自定义保存路径、“文件名” 和 “保存类型”(包含 PDF 格式),确认后点击 “保存”
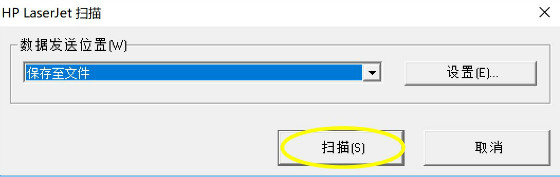

如电脑连接多台设备将会出现下图界面,从中选取所需的设备并点击 “选择”

随后进行扫描预览,确认无误后点击 “Scan” 开始扫描
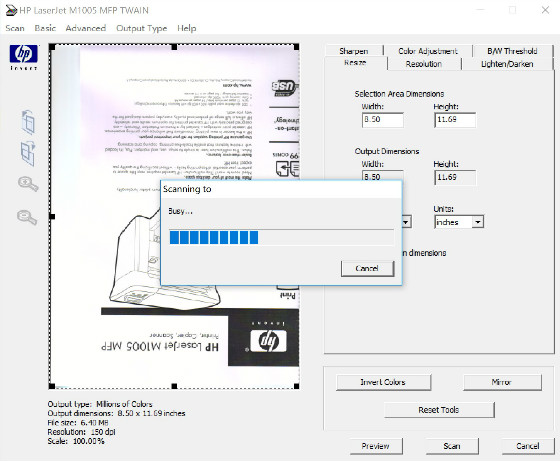
扫描完毕后会自动打开该扫描件所在的文件夹
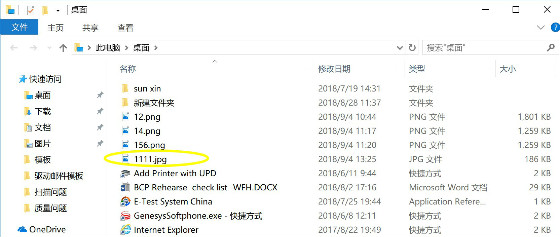
以下以 Win 7 为例介绍两种扫描方法:
WIA(Windows 传真和扫描)
点击桌面左下角 Windows 图标,单击 “Windows 传真和扫描”
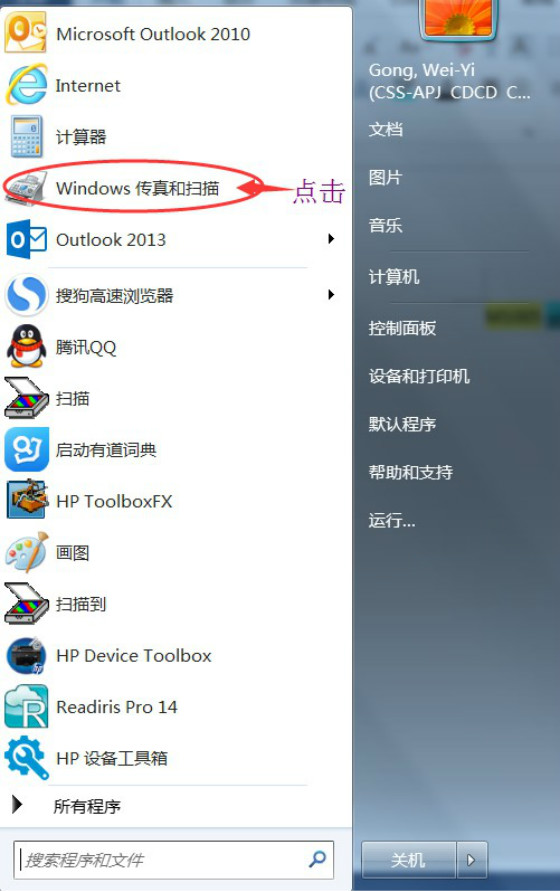
打开后操作界面如下,点击左上角 “新扫描”
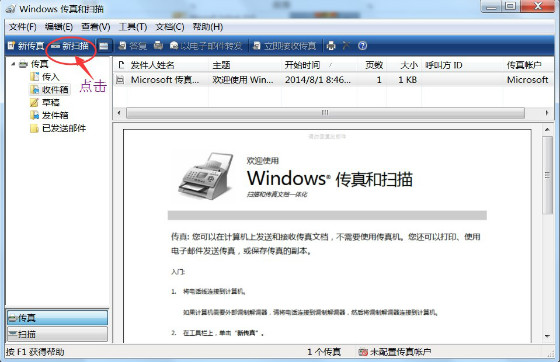
如连接多台设备则会显示以下界面,选取所需机器型号并点击 “确定”

点击 “扫描”
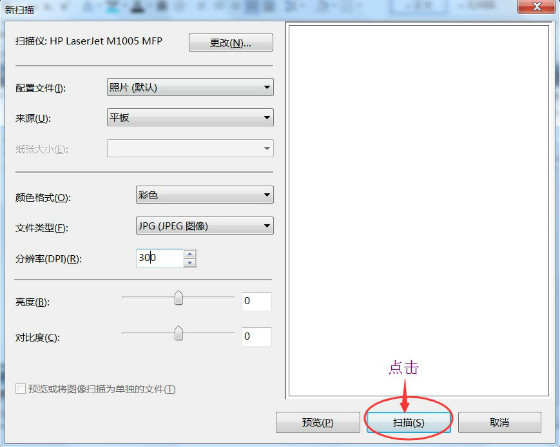
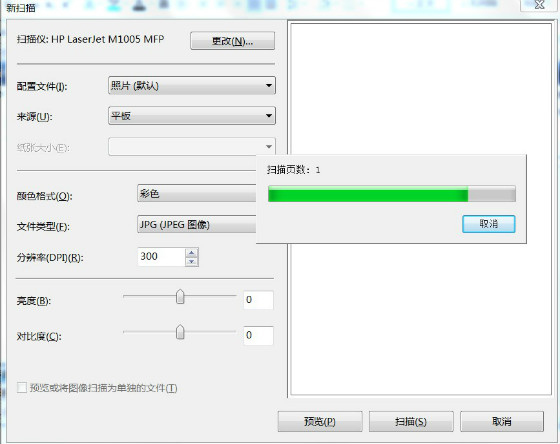
扫描成功后界面如下
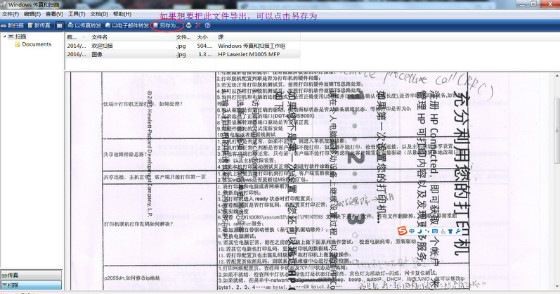
TWAIN(扫描到)
点击桌面左下角 Windows 图标,在 “所有程序” 中找到 “HP” 文件夹,双击打开找到 “HP LaserJet M1005 MFP” 文件夹,双击打开点击 “扫描到”
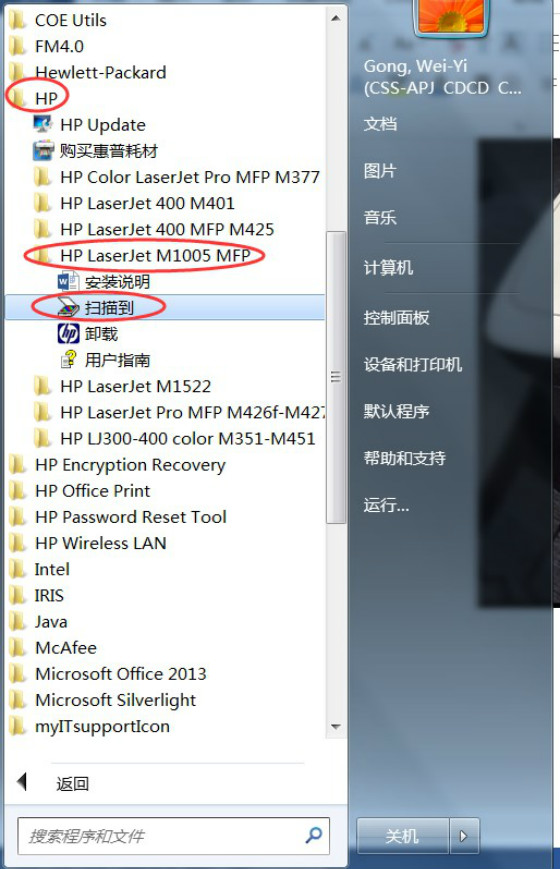
打开后操作界面如下图,点击 “扫描” 可自定义保存路径、“文件名” 和 “保存类型”(包含 PDF 格式),确认后点击 “保存”
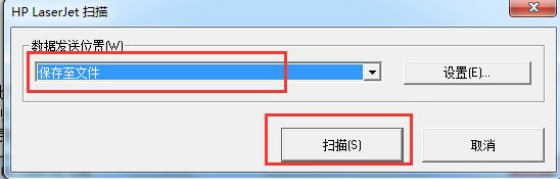
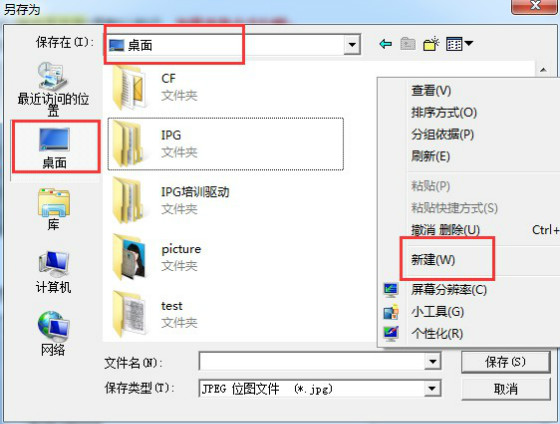
如连接多台设备将出现以下界面,选取所需机器并点击 “选择”

操作界面左侧将出现预览视图,确认无误后点击 “扫描” 即可

关键字: HP LaserJet M1005 MFP 使用扫描功能

0人

0人

0人

0人
