发布时间:2020-05-16编辑:佚名阅读(6771)
Word的页面颜色默认为白色,可以通过“设计”→“页面颜色“进行修改,
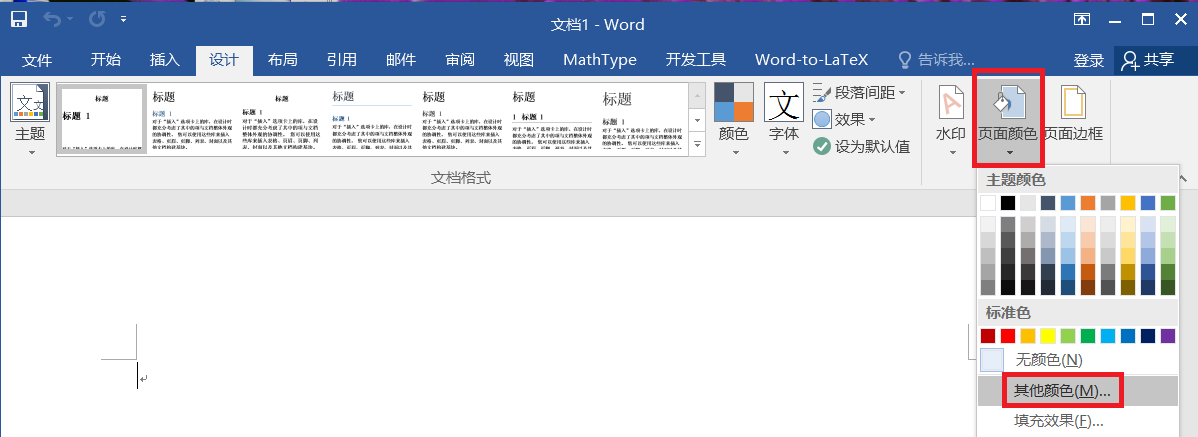
但无法像字体、字号、行距那样把自己喜爱的其它颜色“设为默认值”。对于经常打字的朋友,把页面颜色改为绿色,对眼睛还是大有好处的,若每次启动Word后都手工修改则比较麻烦。下面介绍一种通过替换掉原有的Normal.dotm的方法,把Word的页面颜色一劳永逸地换成自己想要的。
首先新建一篇空白文档,按自己的喜好设置好页面颜色,比如选择“标准色”里面的第5种颜色,其RGB值为(146,208,80)。一种比较合适的RGB值为(204,232,207)。另外,我还插入了我喜欢的页码样式(这也是无法在Word的界面上通过设置让其每次自动插入的)。页码对于较长而且需要打印的文档来说是十分必要的,手工插入不仅麻烦,还容易忘记。页眉页脚、水印、公司logo之类的也可以插入……设置好后,另存为Normal.dotm , dotm即为“启用宏的Word模板”,“t”指“template”,模板;“m”指“macro”,宏。另存一份普通Word模板,文件名为“欢迎使用 Word.dotx”。
然后进入以下目录C:\Users\(你的用户名)\AppData\Roaming\Microsoft\Templates,用刚才制做好的“Normal.dotm”和“欢迎使用 Word.dotx”替换旧模板就可以了。进入了C:\Users\你的用户名 以后,一般情况下是看不到“AppData”这一文件夹的,因为该文件夹默认是隐藏的,通过以下方法让它显示出来。
在windows资源管理器(或者叫“计算机”,“这台电脑”,“此电脑”)打开“文件夹选项”后,单击“查看”,找到“显示隐藏的文件、文件夹和驱动器”,选中这一项,再点“确定”即可。
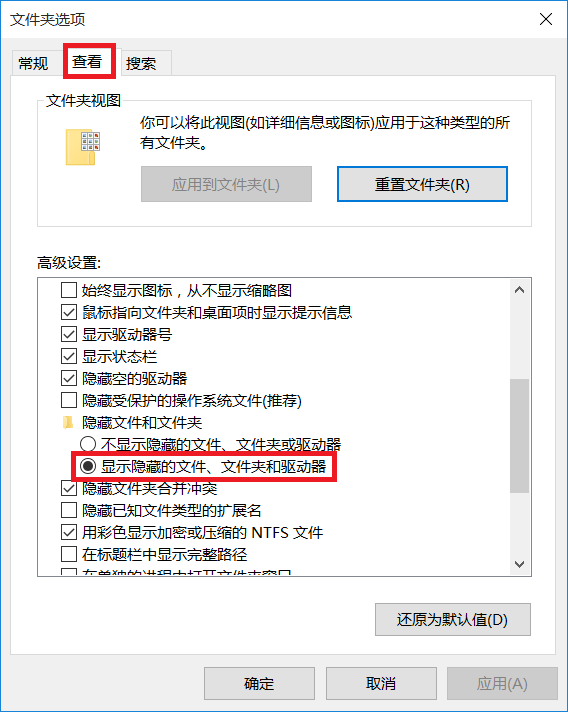
替换完成后启动Word,发现好像没有达到预期的效果,页码是有了,而且可以看见“设计”→“页面颜色“→“标准色”里面的第5种颜色被红色框选了,但页面颜色依旧是刺眼的白色。还有更奇特的现象,此时若由“页面视图”切换至“Web版式视图”,页面颜色会自动变成绿色。
起初,我以为以上现象是Word的bug造成的,后来无意间发现了解决方案,大喜。请按以下步骤操作。
word里面,“文件”→“选项”→“高级”,把滚动条拉到中间位置,找到“在页面视图中显示背景色和图像(B)”,把前面的勾给勾上,再”确定”就大功告成。
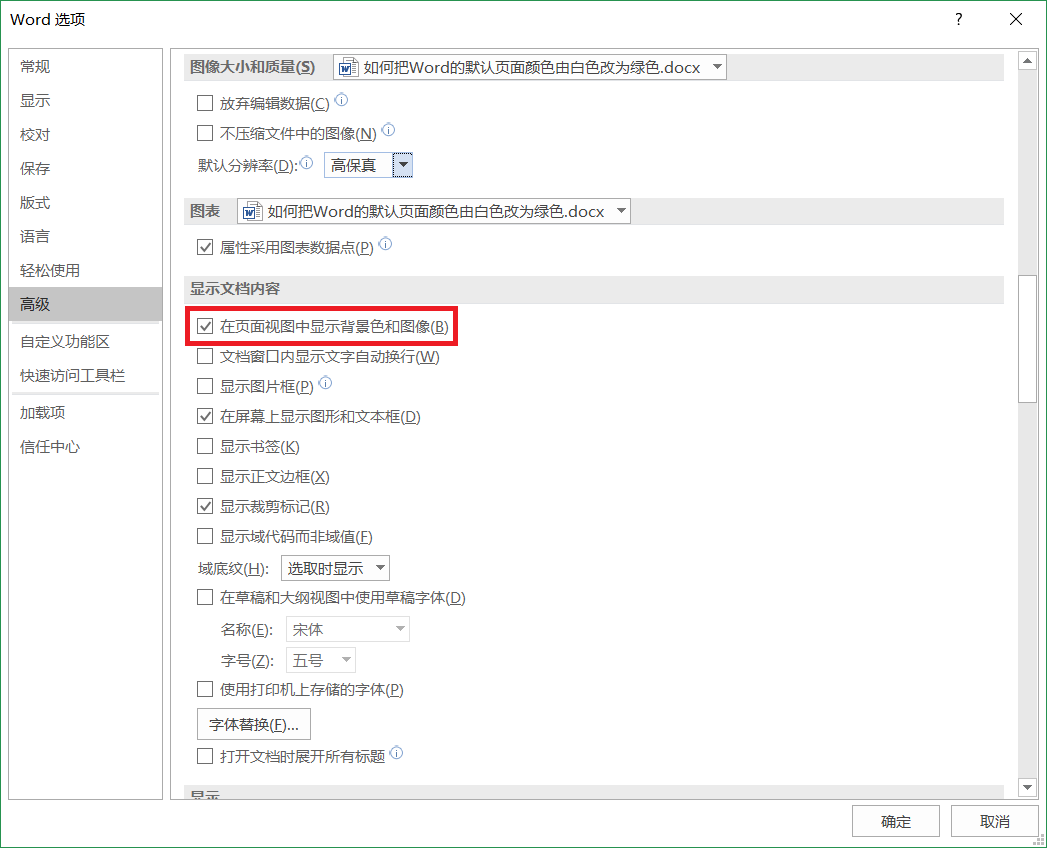
注意,页面背景颜色默认不会被真实的打印机打印出来,因为下图中的“打印背景色和图像(B)”默认是没有勾选的。
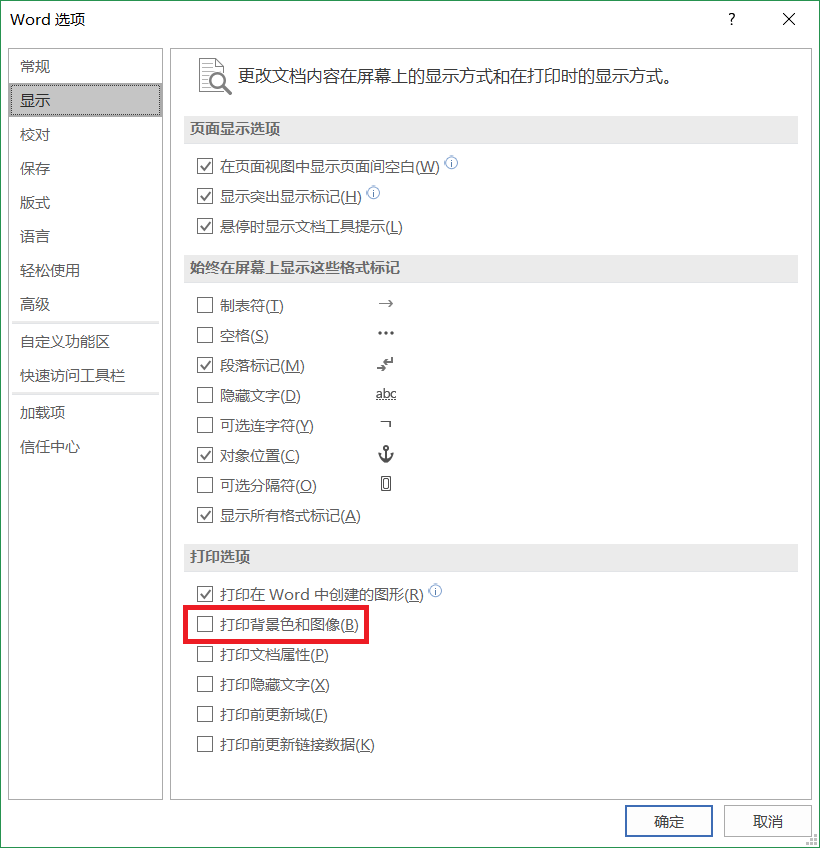
但是会被Adobe Acrobat的虚拟打印给打出来,也会被较高版本Word自带的另存为PDF文件的功能打出来,意思就是生成的PDF文件是绿色背景。若把这个PDF文件真实打印出来,要么是灰蒙蒙一片(灰度打印),要么是绿色背景(彩色打印)。建议不要勾上“打印背景色和图像(B)”,绿色仅用来保护眼睛,没必要打印出来,而且在转化为PDF文件之前最好把页面颜色改回白色,否则生成的PDF文件就不便于真实打印了。

0人

3人

1人

3人