发布时间:2017-11-27编辑:佚名阅读(2181)
在浏览器中输入:http://localhost:8080/tfs 会出现下图:

浏览器可以正常访问,就表示上面的配置过程一切正常。点击管理,在出现的界面点击访问级别选项卡,如下图:
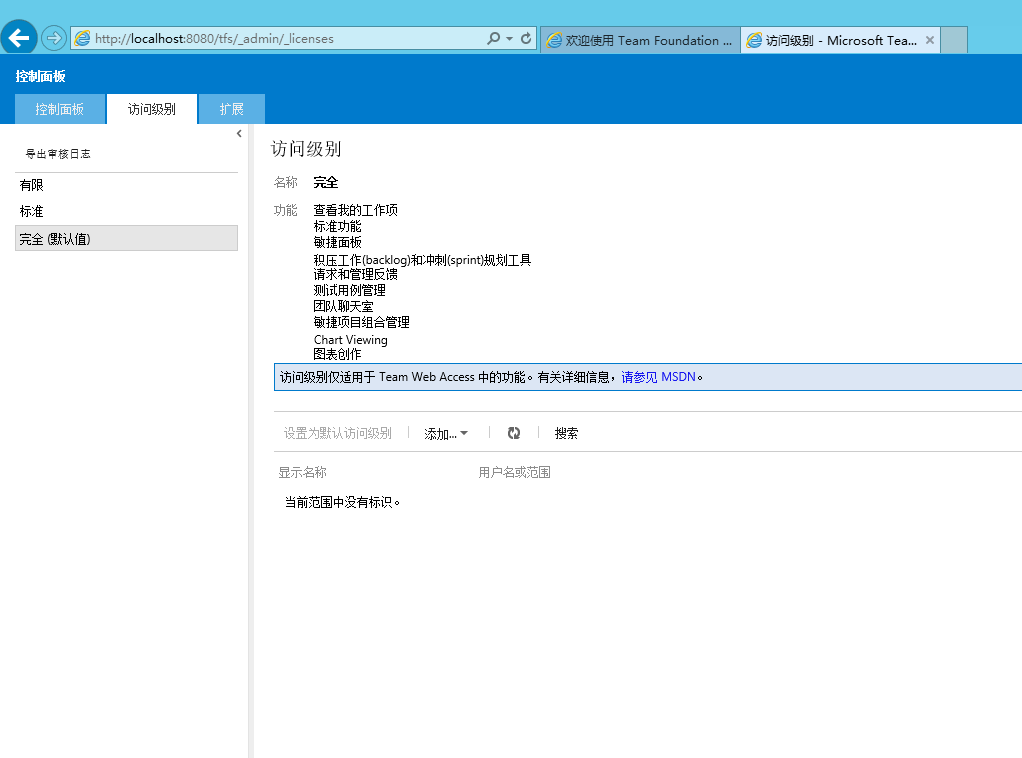
我们可以在上图的左边看到有:有限、标准、完全三个访问级别,我们将“完全”设置为默认访问级别。
设置完成后,我们打开VS2013 ,点击团队资源管理器中的选择团队项目,打卡如下界面:
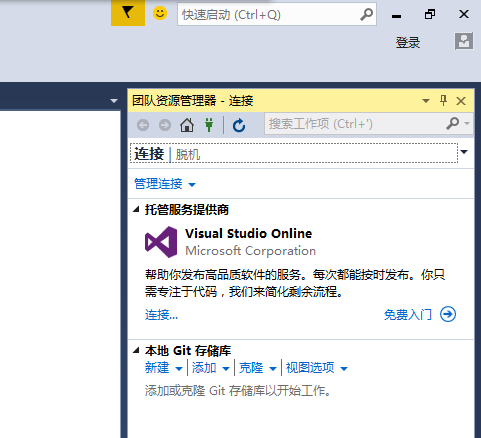

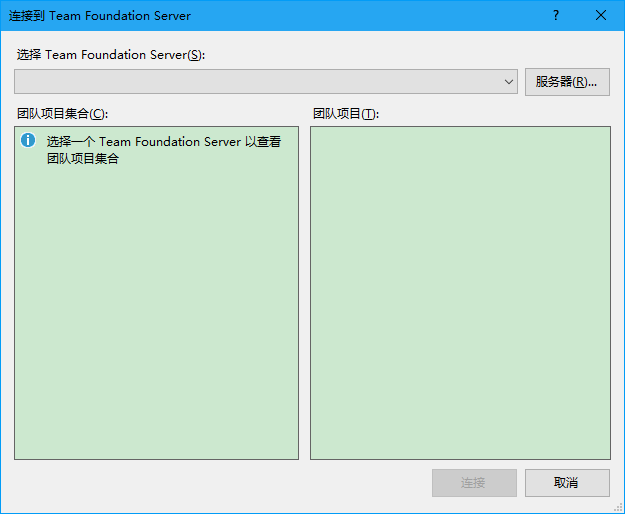
我们选择一个团队服务器,然后会出现一个默认的团队项目集合,我们选择这个默认的团队项目集合,然后点击连接按钮,如下图:
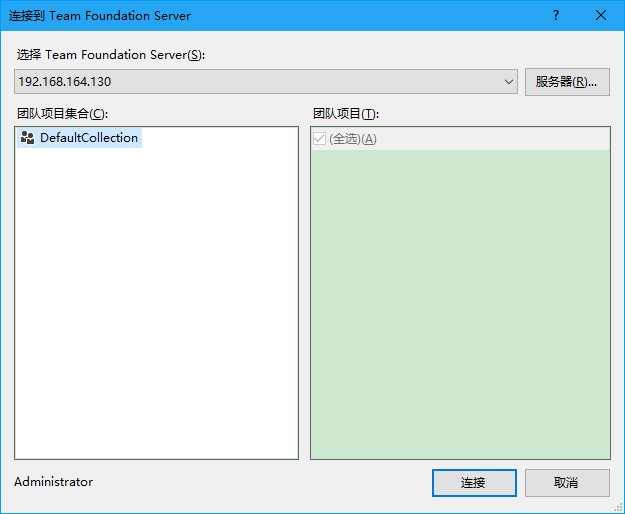
点击连接按钮后,因为是第一次使用VS2013的团队资源管理器会提示你映射一个本地的工作区,也就是我们的代码和文档要保存的地方,我们点击配置工作区,如下图:
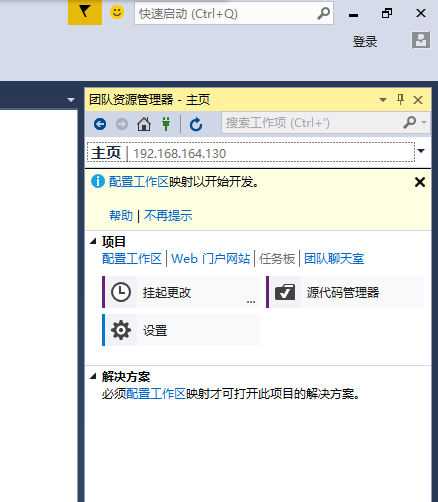

我们点击映射并获取按钮,会提示已成功映射工作区。然后我们回到VS2013团队资源管理器的首页,点击创建团队项目,填写一个团队项目名称和描述说明,然后点击下一步,如下图:
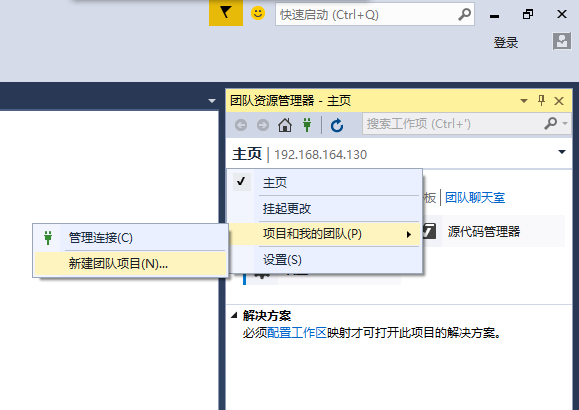

在出现的界面中,会提示我们选择一个过程模板,我在这里选择了第二项敏捷开发模板, 如下图:
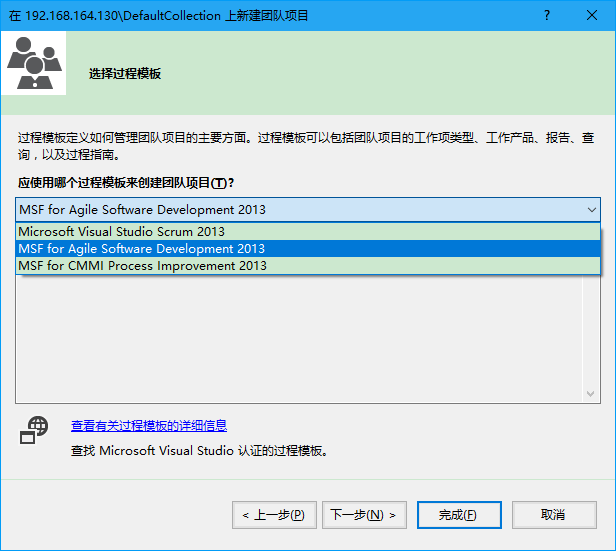
点击下一步,在出现的界面中,选择使用Team Foundation版本控制,如下图:
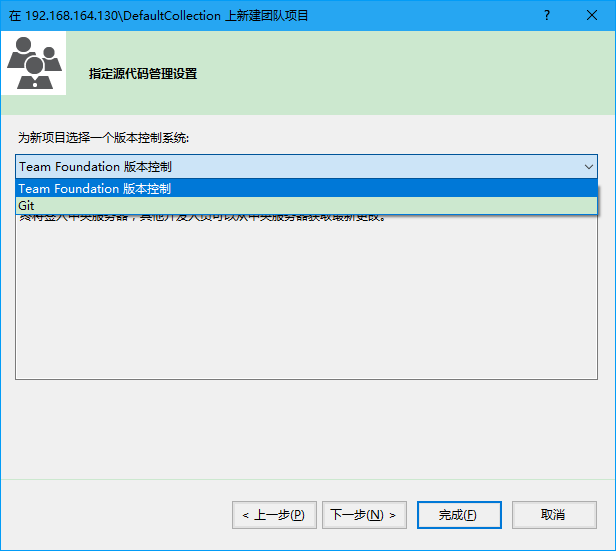
然后我们点击完成按钮,出现如下创建团队项目的界面:
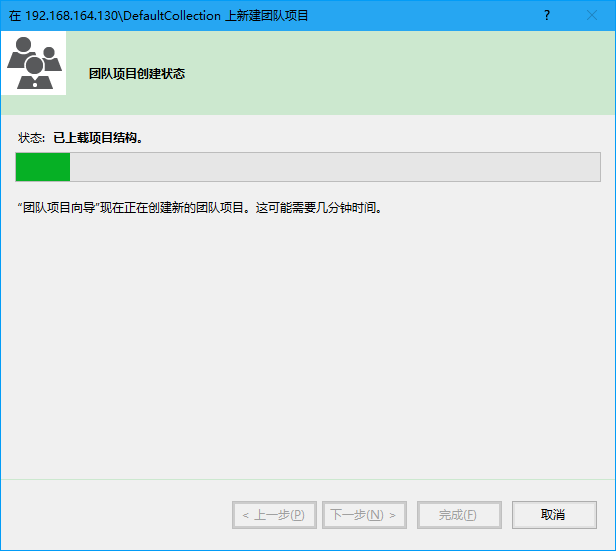
大概等待几分钟,出现下图就表示团队项目创建成功:

然后我们点击关闭按钮。在VS2013的团队资源管理器中,我们在团队项目的主页中,在下方的解决方案树形列表中,点击新建按钮。如下图:

我们点击新建按钮后,就可以创建一个标准的Vs项目,我在这面选择了windows窗体应用程序,如下图:
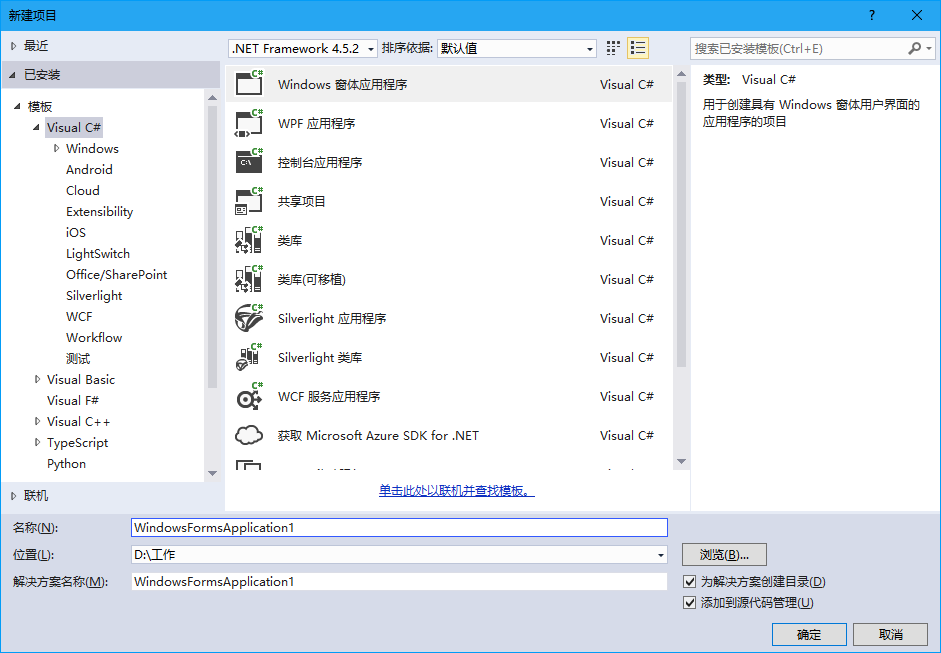

新创建的项目中,在解决方案资源管理器中,我们会发现代码文件的前面有了加号(+),我们可以签入一次项目,选择解决方案,然后点击右键,选择签入,如下图:
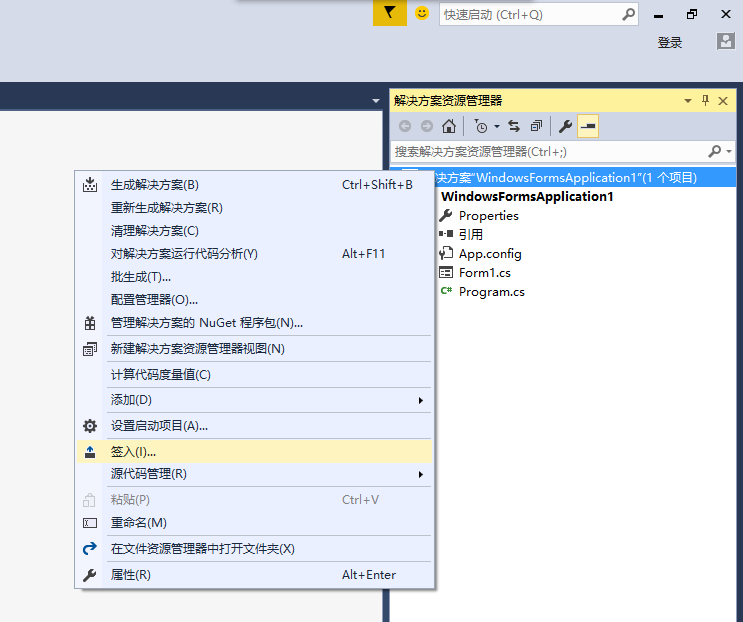

点击签入按钮后,我们的代码文件前面就会出现一个锁的图案。表示已经签入到服务器了。

那么代码文件和项目签入到服务器后,团队的其他成员怎么来连接和获取项目呢?
首先我们要先创建一个windows用户,点击--》 这台电脑--》 点击右键--》 选择管理菜单,弹出计算机管理界面,然后选择本地用户和组--》用户,新建一个用户,如下图:
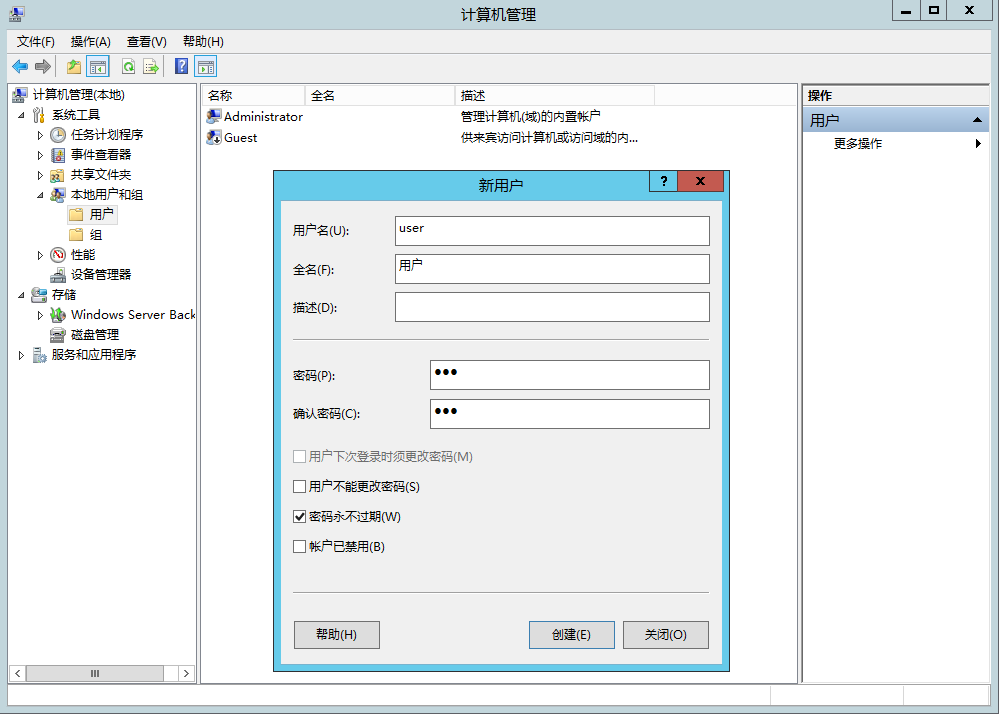
创建完windows 用户,我们下一步就是要把这个用户加入到TFS团队项目成员里面来。在VS2013 团队资源管理器的主页中,我们点击Web门户网站,如下图:
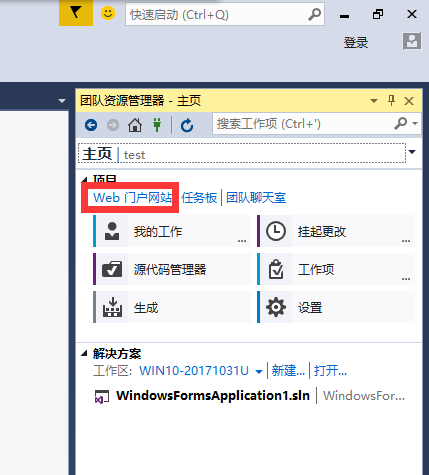
点击Web门户网站后,会在浏览器中打开TFS的管理界面,如下图:

在右边有一个成员管理功能,我们点击管理全部成员按钮,出现下图:
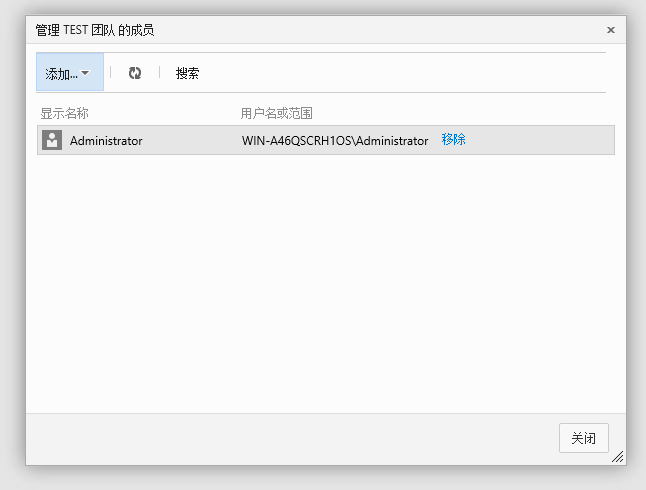
我们点击添加按钮,把刚刚新建的windows用户添加进团队项目成员里面来,如下图:
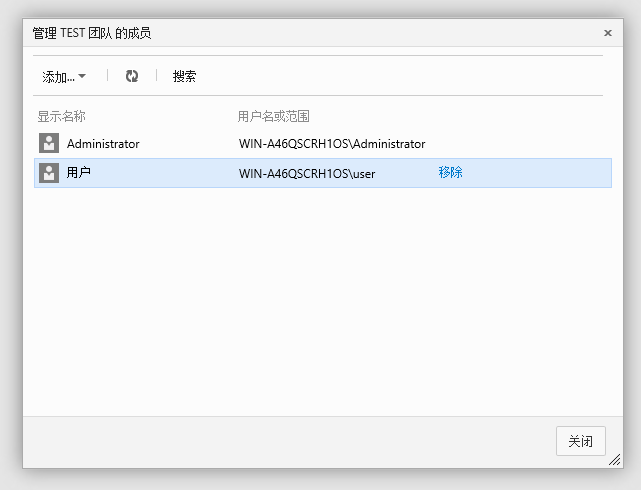
这样我们的测试用户就可以用VS2013连接我们的TFS服务器,并获取团队项目代码了。
关键字: 使用TFS进行团队开发和源代码管理

0人

0人

0人

0人