发布时间:2019-08-12编辑:佚名阅读(2286)
一、准备工作
【1】资源下载
VMware Workstation Pro 12已安装或自行安装
Unlocker
Mac系统镜像
【2】服务停止
VMWare安装完成后,打开任务管理器:win+R,输入services.msc。
将关于VMware的服务全部停止运行。
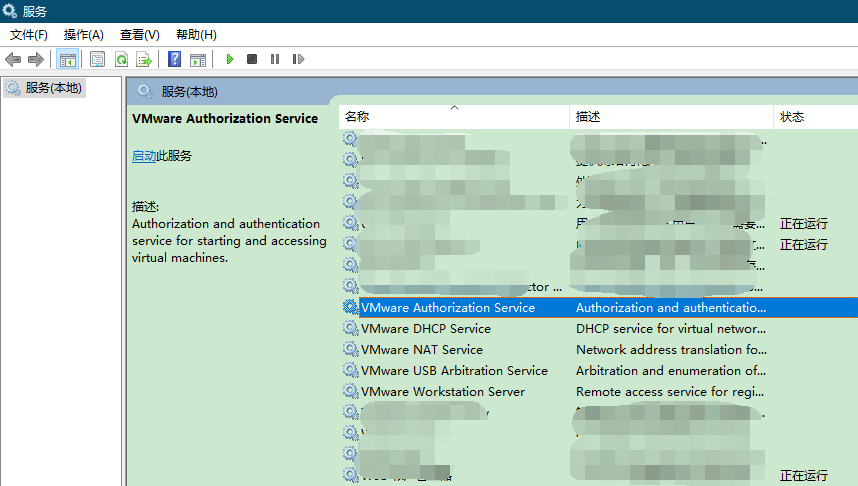
【3】unlocker 运行
(MAC 补丁):解压 Unlocker 文件,右键选择以管理员身份运行,等待运行完

目的是使得win10环境下的VMWare12支持mac系统的安装,成功后,在选择客户机操作系统时会有Mac OS的选项。
二、VMware创建Mac虚拟机
①选择典型(推荐)。
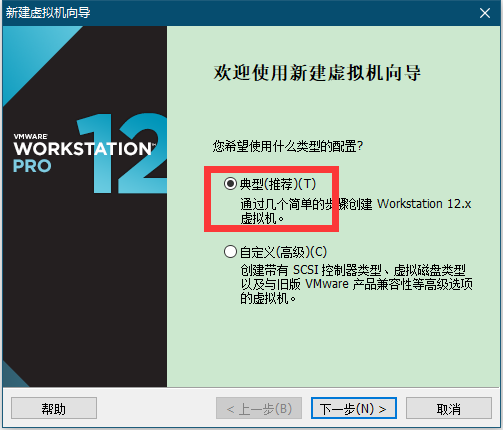
②选择苹果系统镜像。
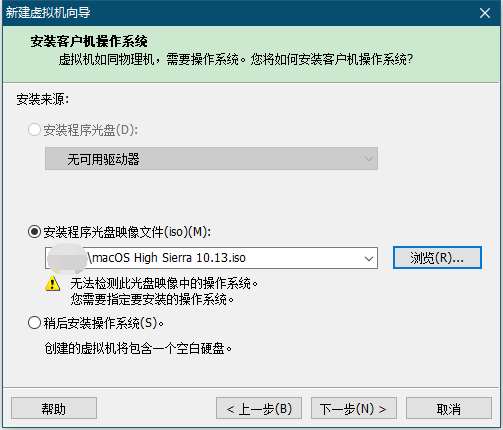
③选择Mac操作系统及版本。
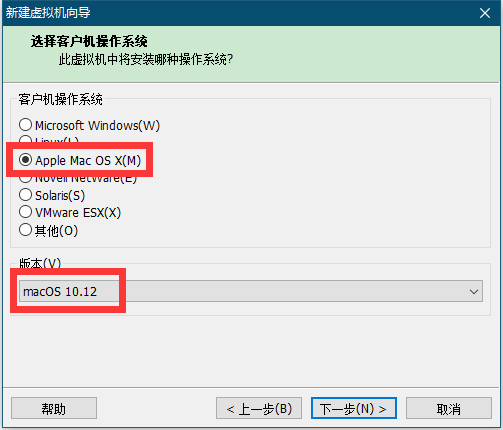
④创建虚拟机名称。
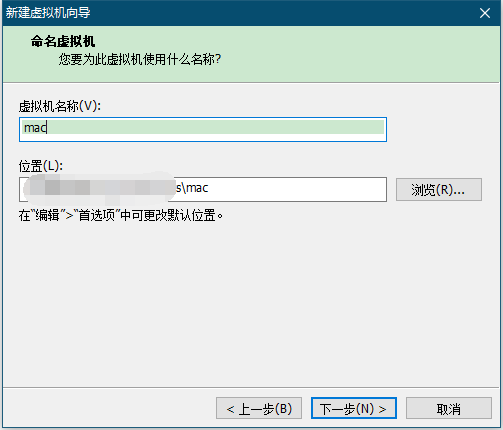
⑤选择单个文件选项。
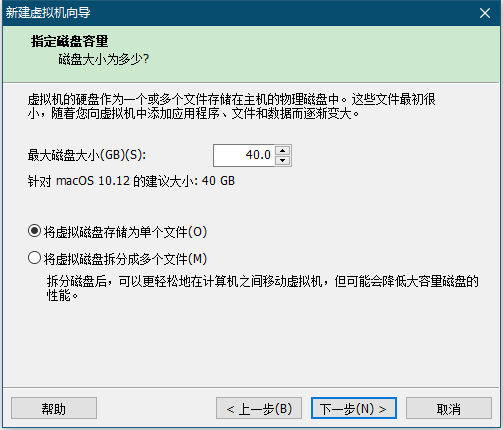
⑥下面这一步中的“自定义硬件”可根据自己的需求进行配置。
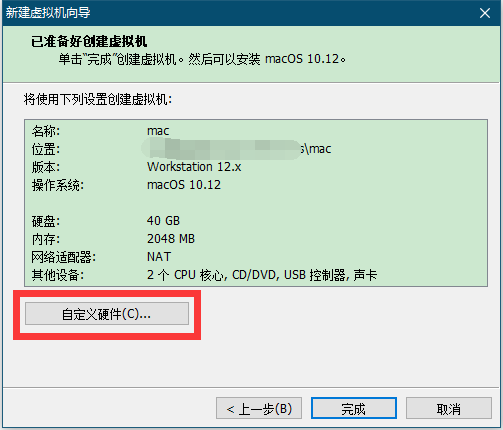
⑦完成。
三、Mac系统配置
【1】.启动虚拟机
①此时发现有如下报错,VMware Workstation 不可恢复错误: (vcpu-0) vcpu-0,
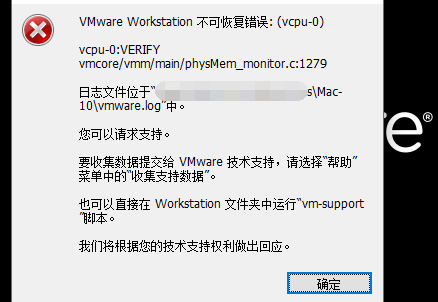
解决方案:
编辑VMX文件,在smc.present = "TRUE"后面添加了smc.version = 0。
-【注:网上参考时,是有一部分人修改成了有引号的 ***smc.version = "0"***,建议可都试一下】
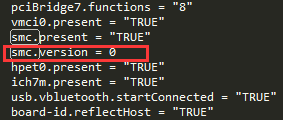
保存退出,重新启动客户机,出现下面你的界面。

【2】进一步进行系统安装。
①进入语言选择界面,本人选择的自然是中文简体。
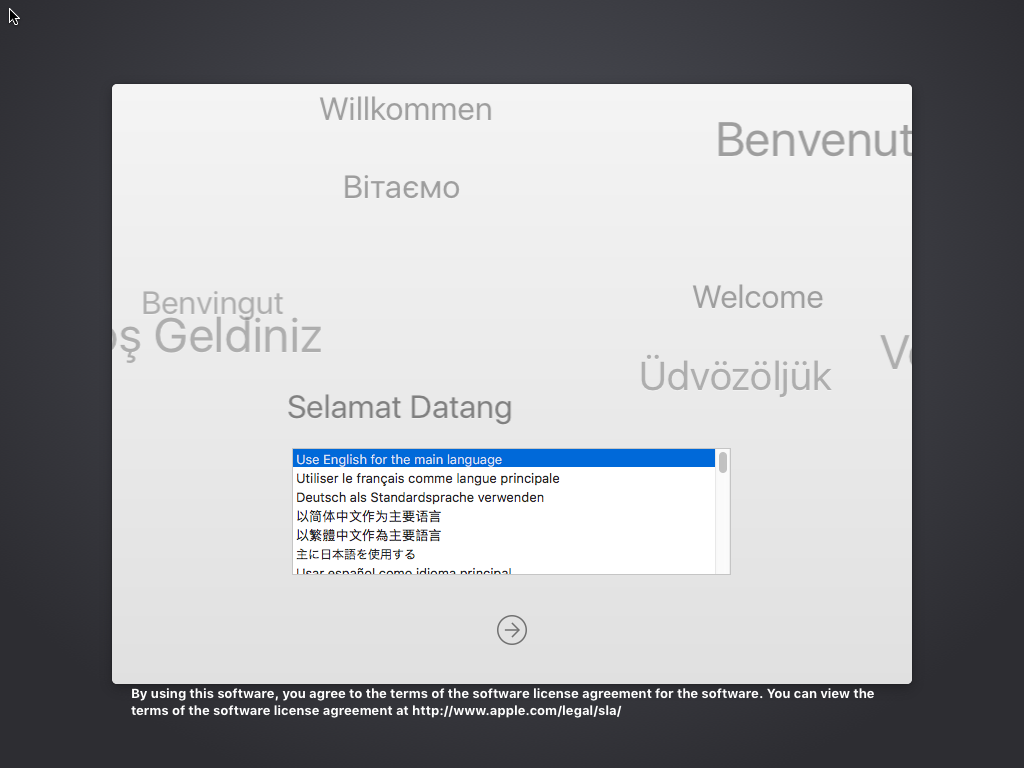
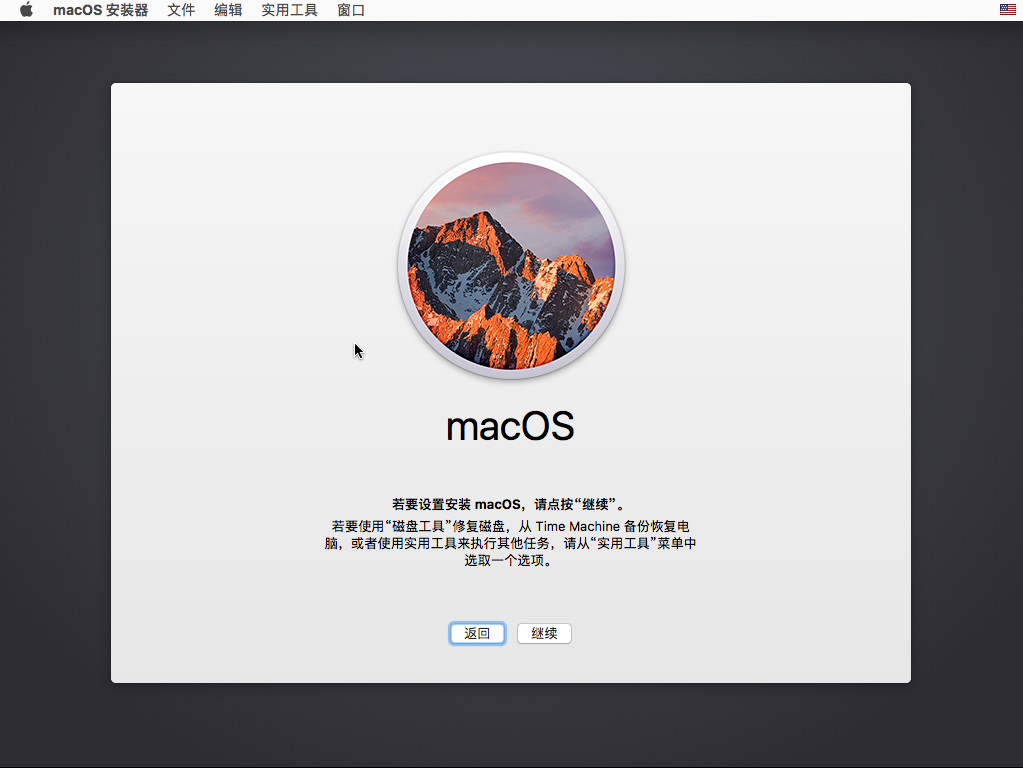
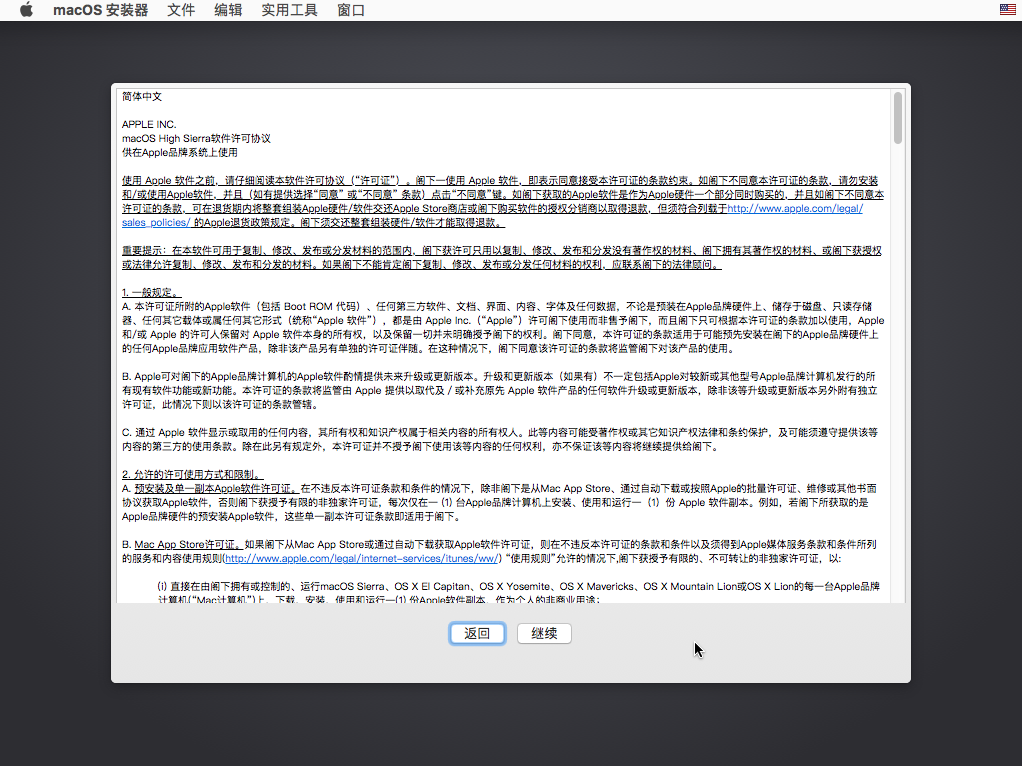
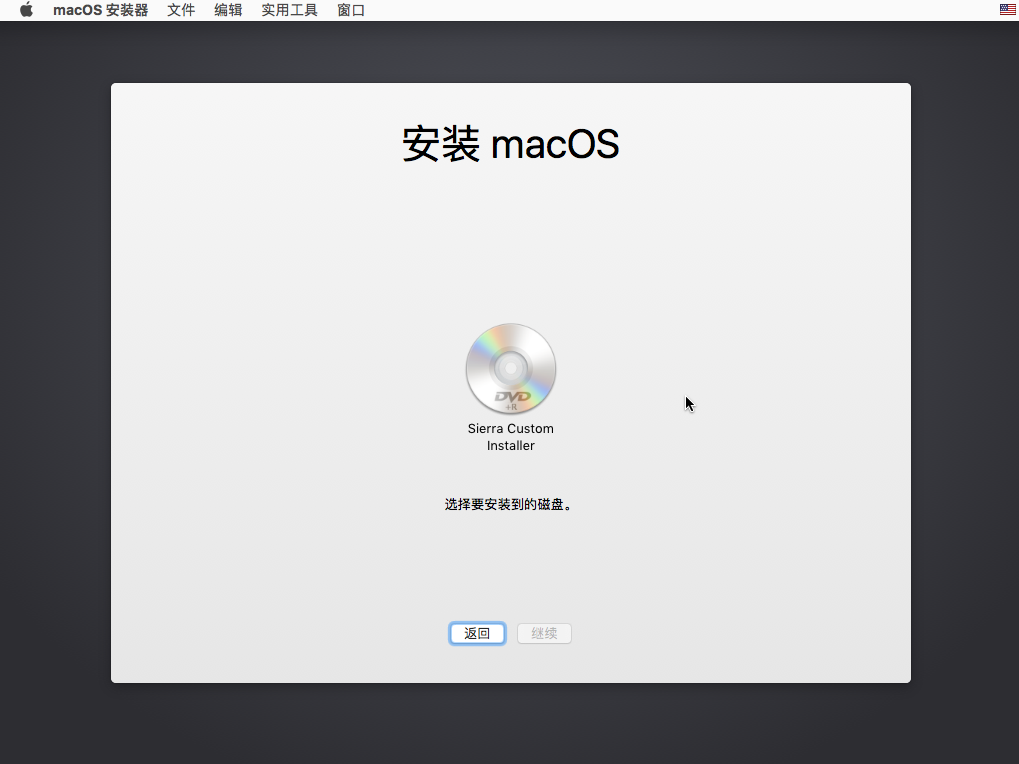
②按操作继续安装,多会遇到下面的提示,没有足够的可用空间进行安装。

③此时,点击屏幕上方的“实用工具 ->磁盘工具”。选中 “ vmware workstation SATA hard drive media ”,点击 “抹掉”。


④自定义分区名称,同时注意“格式”和“方案”的选择。
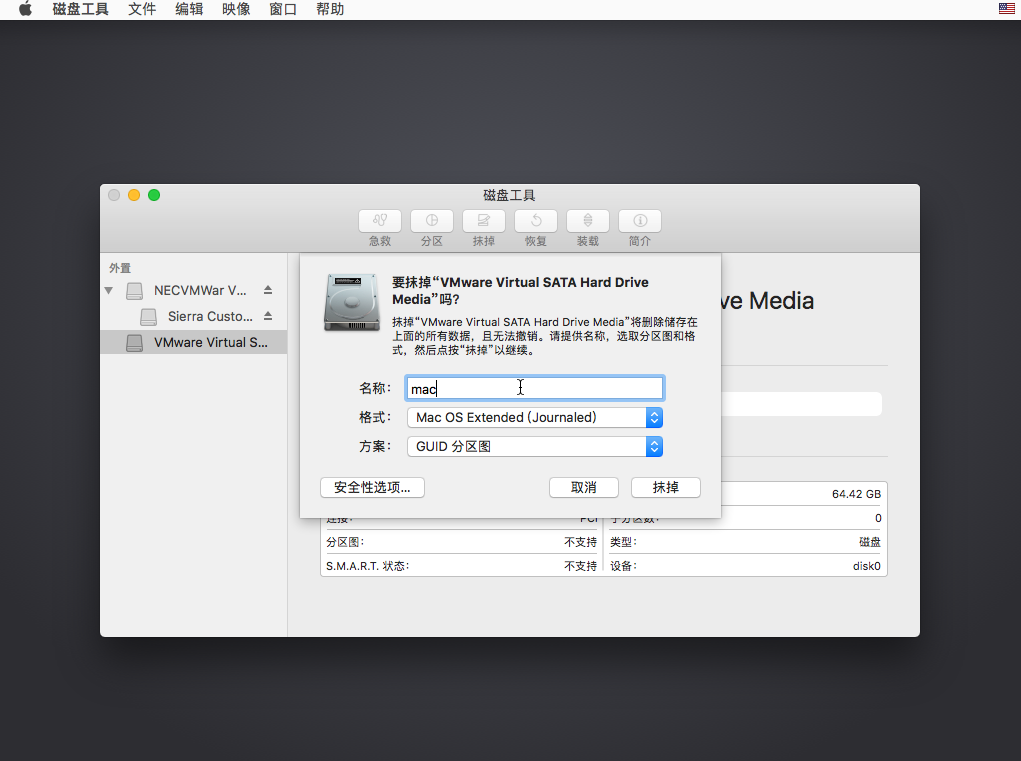
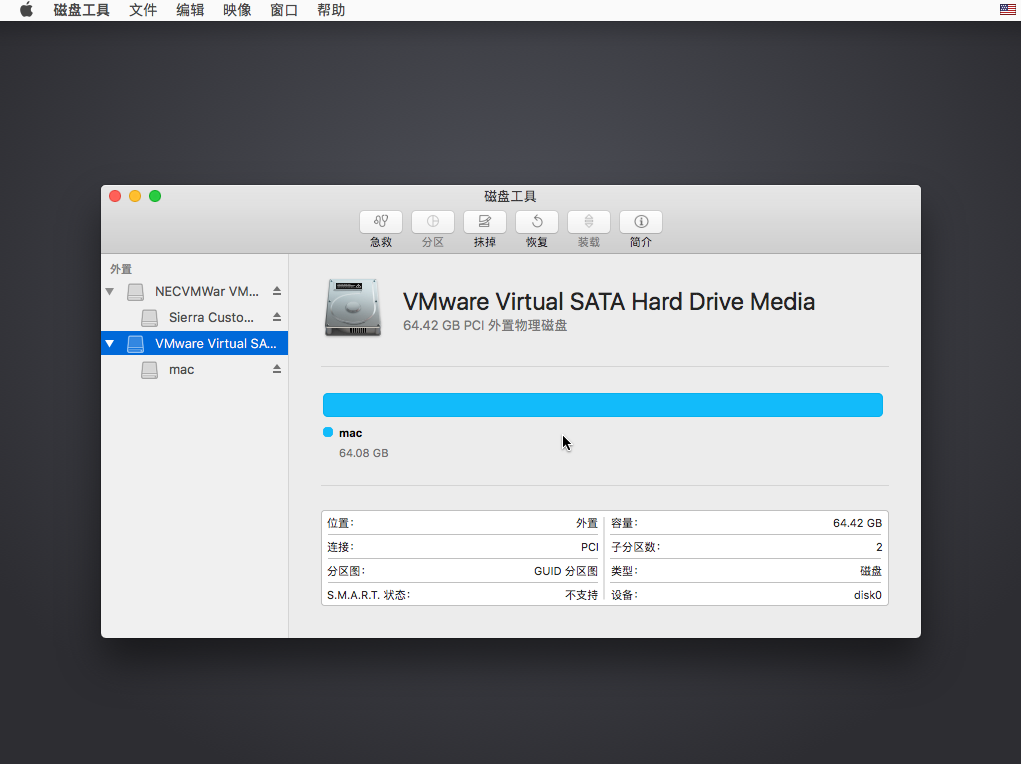
⑤退出 “磁盘工具”,再次进行安装,此时选择出现的分区。
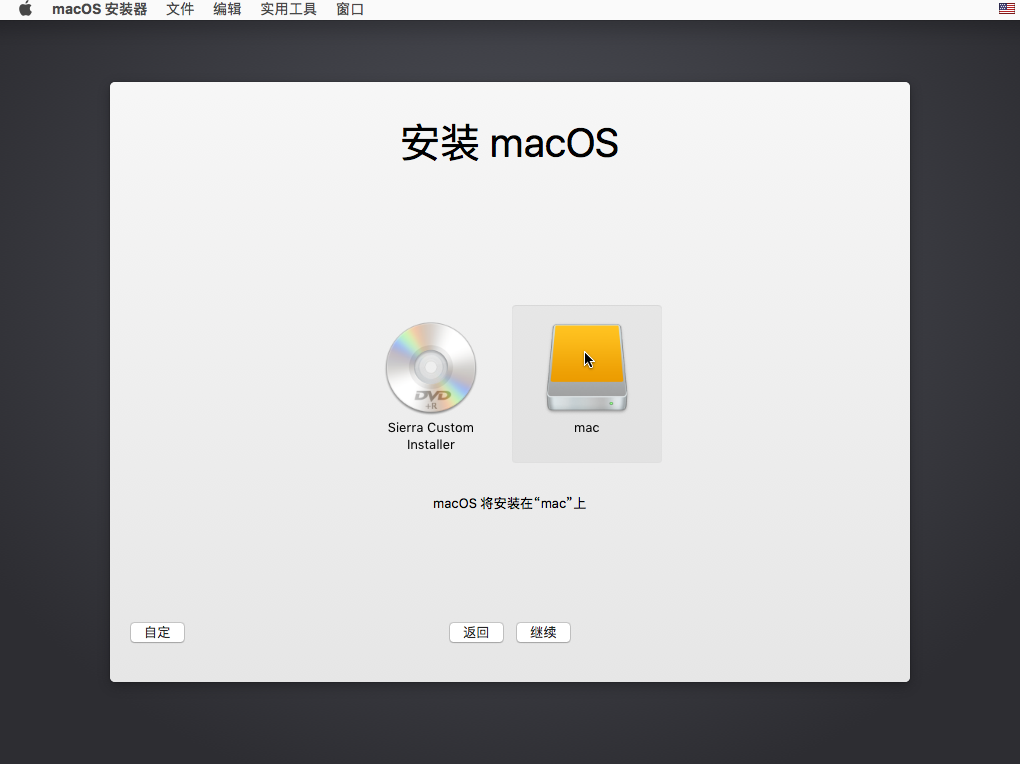
⑥点击“继续”,出现以下画面,如果空间足够,一般就没什么阻碍了。
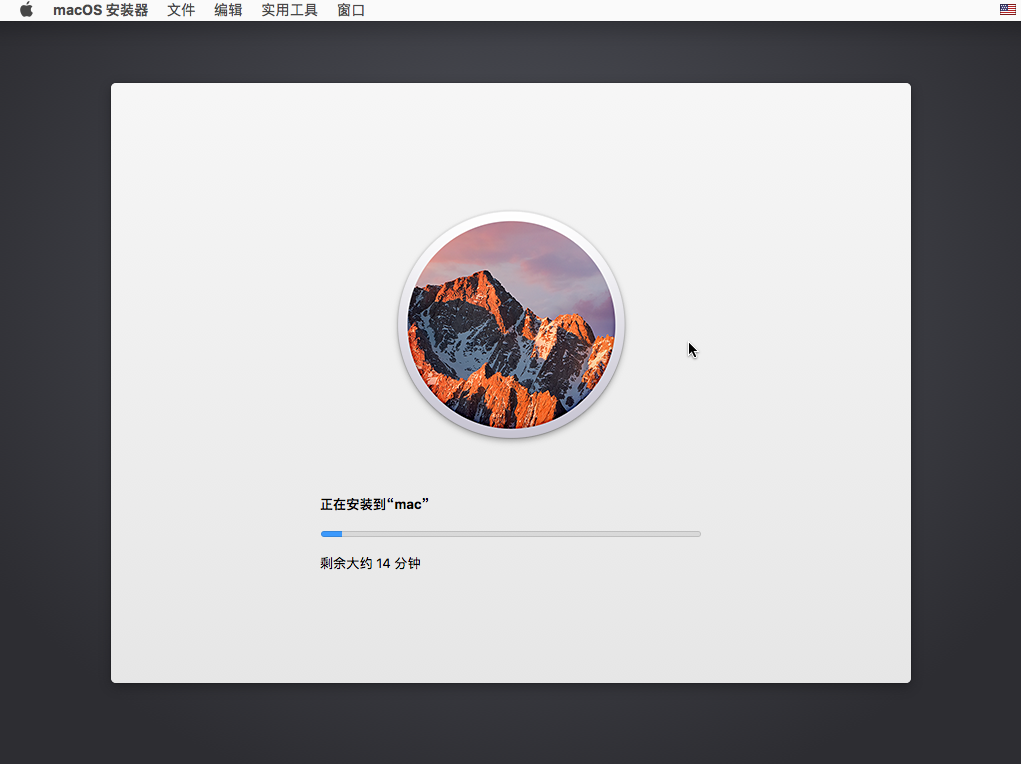
⑦之后就是进行Mac机的语言设定,命名,设置密码等基本配置,可根据页面指示进行操作。

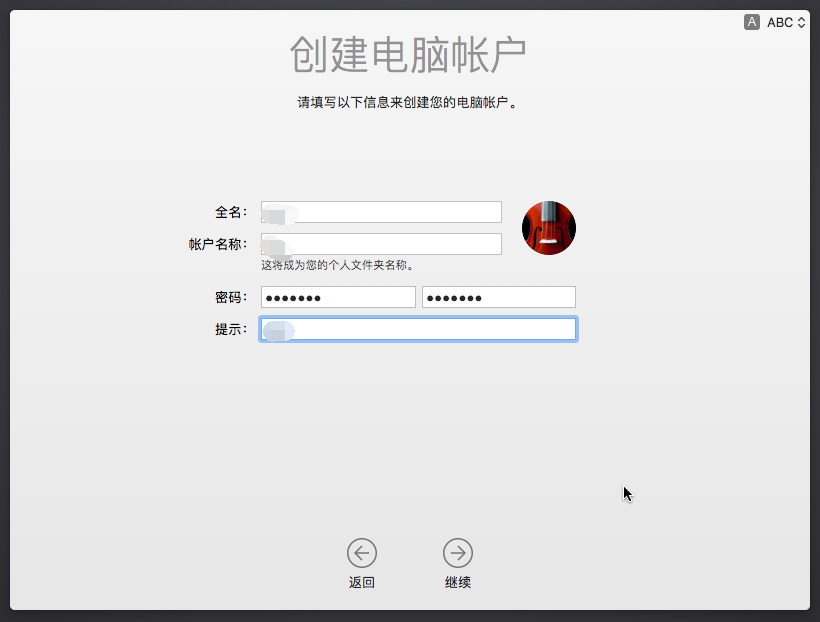
⑧后续登录,是需要自己的AppleID进行登录的,如果没有可以自行注册就好。此处因为发现一直刷新等待,本人并未选择使用apple账号登录。最后的结果如下。


0人

0人

0人

0人